Properly shutting down your computer is essential for maintaining system health, preventing data loss, and extending the lifespan of your hardware. At BPM Tech Solutions, we emphasise the importance of safe shutdown procedures to avoid potential issues like file corruption and system errors. Follow this guide to ensure your computer powers down correctly every time.
Shutting down your computer the right way helps:
Avoid force shutdowns (holding the power button) unless absolutely necessary, as this can lead to data corruption or damage system files.
Tip: Close all running applications before shutting down to prevent unsaved work from being lost.
If you prefer a quicker method, use these shortcuts:
For advanced users, shutting down via the command line is an efficient alternative:
Open Command Prompt (type cmd in the search bar and press Enter).
Type the following command and press Enter:
shutdown /s /t 0
This immediately shuts down your PC.
Tip: To restart instead of shutting down, use shutdown /r /t 0.
Need your computer to shut down at a specific time? You can schedule it:
Open Command Prompt and type:
shutdown /s /t 3600
(This shuts down your computer in 1 hour. Replace "3600" with the number of seconds you want to wait.)
To cancel a scheduled shutdown, type:
shutdown /a
Tip: Always eject external drives before shutting down to prevent data corruption.
Press Control + Option + Command + Power Button to immediately shut down your Mac.
For advanced users, macOS Terminal offers a quick way to shut down:
Open Terminal (found in Applications > Utilities).
Type the following command and press Enter:
sudo shutdown -h now
Enter your administrator password if prompted.
If your computer is not shutting down properly, try these troubleshooting steps:
If you are experiencing persistent shutdown issues, BPM Tech Solutions is here to help. Our IT professionals specialize in troubleshooting, hardware maintenance, and optimizing computer performance.
Reach out to BPM Tech Solutions today for expert support!
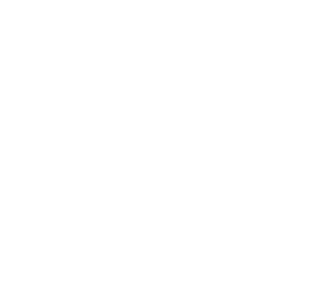
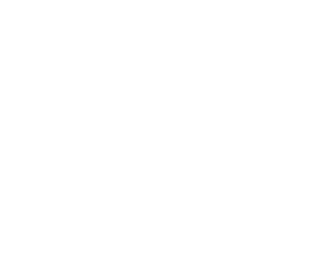
Founded in 2015, BPM Tech Solutions started as a small venture with a big vision: to provide top-tier technical support and cybersecurity solutions to individuals and businesses. From our humble beginnings, we have grown steadily, thanks to our unwavering commitment to excellence and customer satisfaction.