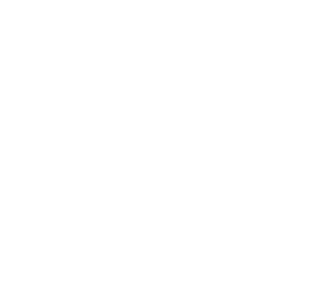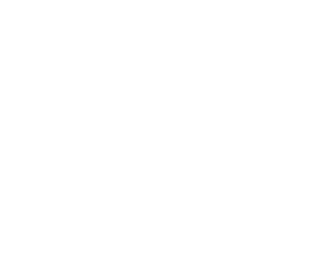Clean Up Your Computer: Inside & Out
Category : Troubleshooting & Maintenance
Description :
Comprehensive Guide to Cleaning Your Computer – Digital and Physical Maintenance
Maintaining your computer both digitally and physically is essential for optimal performance and longevity. Digital cleaning ensures your system runs smoothly and is free of malware, while physical cleaning prevents dust buildup that can cause overheating and damage to components.
At BPM Tech Solutions, we understand the importance of keeping your devices in top condition. This guide will walk you through essential digital and physical cleaning steps to enhance your computer’s performance and extend its lifespan.
Optimizing Your Computer’s Software
1. Keep Your System Updated
Outdated operating systems are more vulnerable to security threats and performance issues. Ensuring your system is up to date is a simple but crucial step in maintaining its health.
How to Check for Updates:
- Windows 10 and 11:
- Open Settings.
- Navigate to Update and Security (Windows 10 only) > Windows Update.
- Click Check for Updates and install any available updates.
Tip: Do not shut down your computer while updates are downloading.
- macOS:
- Click the Apple menu and go to System Settings > General > Software Update.
- If updates are available, click Update Now or Upgrade Now for major macOS versions.
2. Free Up Space by Removing Unnecessary Files
Running low on storage can slow down your computer. Keeping at least 20 percent of your hard drive free ensures smooth performance.
Built-in Tools for Cleanup:
- Windows:
- Use Disk Cleanup: Press the Windows key, type Cleanup, and select Disk Cleanup to delete unnecessary system files.
- Use Storage Sense: Go to Settings > System > Storage to automatically remove temporary files and old backups.
- macOS:
- Click the Apple menu > System Settings > General > Storage.
- Click Manage to access tools for Optimizing Storage, Reducing Clutter, and Emptying Trash Automatically.
3. Clear Web Browsing Data
Over time, browsers accumulate cache and cookies that can slow down your system. Clearing browsing data enhances speed and improves security.
Steps to Clear Cache:
- Google Chrome: Press Ctrl + Shift + Delete, select All Time, and clear data.
- Safari: Go to Preferences > Privacy > Manage Website Data and remove stored data.
4. Scan for Viruses and Malware
If your computer is slow, freezing, or behaving strangely, it may be infected with malware.
- Windows Users:
- Use Windows Security to run a quick or full scan.
- Run a Windows Defender Offline Scan for deeper detection.
- Mac Users:
- Install a third-party scanner like Malwarebytes and run a full system scan.
Tip: Regular malware scans prevent infections and safeguard sensitive data.
5. Uninstall Unused Programs
Over time, unused software can take up valuable space and slow down your computer.
- Windows:
- Open Settings > Apps.
- Click on unwanted programs and select Uninstall.
- macOS:
- Open Finder > Applications.
- Drag the unwanted app to the Trash or use its uninstaller.
Tip: Disable startup programs to improve boot time by adjusting settings in Task Manager (Windows) or System Preferences (Mac).
6. Reset Your System for a Fresh Start
If your computer still runs slowly after cleanup, resetting it may help.
- Windows:
- Go to Settings > Update and Security > Recovery.
- Select Reset This PC and choose to keep or remove personal files.
- macOS:
- Boot into macOS Recovery by holding Command + R during startup.
- Choose Reinstall macOS to refresh the system.
Physically Cleaning Your Computer
1. Gather Your Cleaning Supplies
- Microfiber cloths (safe for screens)
- Cotton swabs (for cracks and small spaces)
- Electronics cleaner or rubbing alcohol (99 percent)
- Compressed air (for vents and keyboard)
2. Remove Dust from Your Computer’s Exterior
- Use a dry microfiber cloth to wipe dust off the screen, keyboard, and case.
- Avoid using ammonia-based cleaners on screens.
3. Clean Vents and Ports with Compressed Air
- Hold the can 1 to 3 inches away and spray short bursts into vents and ports.
- Never shake the can while spraying.
Tip: Regularly cleaning fans helps prevent overheating and improves airflow.
4. Deep Clean the Keyboard
- Turn the keyboard upside down and gently shake out debris.
- Use compressed air to clear crumbs and dust from between keys.
- Dampen a cotton swab with alcohol to wipe down key surfaces.
Tip: Avoid using a vacuum, as it can create static that damages components.
5. Clean Your Monitor Properly
- Use a soft microfiber cloth dampened with water (not soaked).
- Avoid harsh chemicals and never spray liquid directly onto the screen.
6. Let Your Computer Dry Completely
Before turning your computer back on, ensure all components are fully dry.
Tip: Regular maintenance every few months keeps your system performing at its best.
Professional Maintenance and Support from BPM Tech Solutions
At BPM Tech Solutions, we provide expert computer maintenance, virus removal, and hardware cleaning services to ensure your system remains in peak condition. Whether you need a software tune-up, hardware repair, or professional cleaning, our team is here to help.
Need expert computer maintenance? Contact BPM Tech Solutions today!