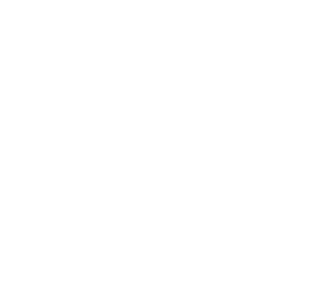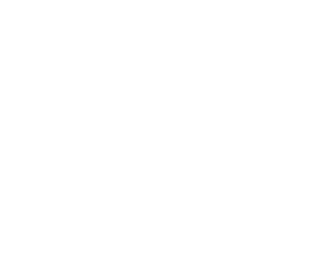How to Fix a Computer That Won’t Start
Category : Troubleshooting & Maintenance
Description :
Brought to you by BPM Tech Solutions – Your Trusted PC Support Partner
A non-responsive PC can be frustrating, but many startup issues can be resolved without professional repair. Whether your computer fails to power on, displays a blank screen, or experiences boot failures, following a structured troubleshooting process can help identify and fix the problem.
Here’s a step-by-step guide to help you resolve common PC startup issues.
1. Verify the Power Source
The first step in troubleshooting a PC that won’t turn on is ensuring it is receiving power:
- Confirm that the power cable is securely connected to both the computer and a working power outlet.
- If you are using a power strip or surge protector, try plugging the PC directly into a wall outlet.
- Test the outlet with another device to ensure it is operational.
- Check that the power switch on the power supply (if applicable) is turned on.
2. Inspect the Monitor and Display Connections
If the PC powers on but the screen remains blank, the issue may involve the monitor or its connection:
- Ensure the monitor is powered on and properly connected to the PC.
- Inspect the display cable for damage and verify that it is securely attached to both the computer and the monitor.
- If possible, test the PC with a different monitor or input cable to rule out hardware issues.
3. Disconnect External Devices
Peripheral devices can sometimes interfere with the boot process. To check for conflicts:
- Disconnect all non-essential devices, including external hard drives, USB peripherals, and printers.
- Restart the computer with only the monitor, keyboard, and mouse connected.
4. Listen for Beep Codes or Diagnostic Lights
Many computers use beep codes or indicator lights to signal hardware issues.
- A single beep often indicates a successful boot, while multiple beeps or a specific sequence may indicate a hardware failure (e.g., RAM or graphics card issues).
- Refer to your PC’s manual or the manufacturer’s website to interpret beep codes.
5. Start the PC in Safe Mode
If the computer powers on but fails to boot into Windows, Safe Mode can help identify and resolve software issues:
- Hold the power button for 10 seconds to turn off the PC.
- Press the power button to turn it back on.
- When the Windows logo appears, hold the power button again to force a shutdown. Repeat this process until the system enters the Windows Recovery Environment (WinRE).
- Navigate to Troubleshoot > Advanced options > Startup Settings > Restart.
- Select Safe Mode with Networking from the options.
- Once in Safe Mode, uninstall recently added software or updates that may be causing the problem.
6. Restore the System to a Previous State
If your PC was functioning correctly before startup issues occurred, a system restore may resolve the problem:
- Access the Windows Recovery Environment (WinRE) using the steps above.
- Select Troubleshoot > Advanced options > System Restore.
- Choose a restore point from a date when the PC was operating normally.
- Follow the on-screen instructions to restore the system to its previous state.
What to Do If the PC Fails to Restart
If your PC powers on but won’t restart properly, the following steps may help:
1. Close Unresponsive Applications
Faulty applications can prevent Windows from shutting down or restarting:
- Press Ctrl + Shift + Esc to open Task Manager.
- Locate any unresponsive applications.
- Right-click the application and select End Task.
- Attempt to restart the PC.
2. Disconnect USB Devices
External USB devices may sometimes block the restart process:
- Unplug all USB peripherals and external drives.
- Restart the PC to determine if a connected device is causing the issue.
3. Perform a Hard Reset
If the system remains unresponsive, perform a hard reset:
- Hold the power button until the PC shuts down completely.
- Unplug the power cord for at least 10 seconds, then reconnect it.
- Power on the system and check if the issue persists.
4. Restore System Settings Using Safe Mode
If the restart issue continues, use Safe Mode to restore your system to a previous state as outlined in the earlier steps.
Conclusion
Most PC startup issues can be resolved by following these troubleshooting steps. Checking power connections, inspecting hardware, and using built-in recovery tools can often restore functionality without requiring professional repair.
If the problem persists, it may indicate a deeper hardware failure that requires expert diagnosis.
For professional troubleshooting and repair services, contact BPM Tech Solutions today. Our team is here to help get your PC back up and running!