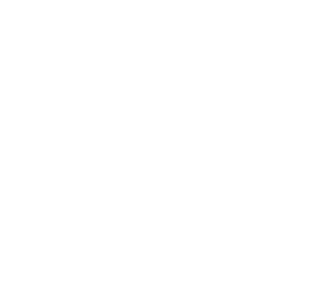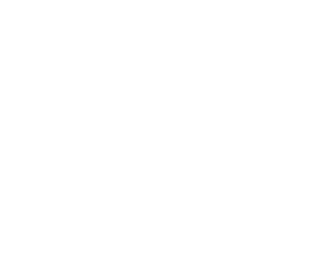How to Enable Firewall Protection
Category : Security & Protection
Description :
At BPM Tech Solutions, we know that securing your devices is essential in today’s digital world. A firewall acts as your first line of defense, blocking unauthorized access and filtering harmful traffic before it reaches your computer.
This guide provides step-by-step instructions to enable the firewall on both Windows and macOS devices, ensuring your system remains protected.
Enabling the Firewall on macOS
Step 1: Open System Settings
- Click the Apple logo in the top-left corner of your screen.
- Alternatively, open Finder, go to Applications, and launch System Settings.
Step 2: Access the Network Section
- In System Settings, select Network from the left-hand menu.
- Locate the Firewall option within the Network settings.
Step 3: Check Firewall Status
- If the Firewall toggle is turned on and not greyed out, your firewall is already active.
- If it is off, click the toggle switch to turn it on.
Step 4: Confirm and Customize Settings
- Once enabled, your macOS firewall will monitor incoming connections and block unauthorized traffic.
- If needed, you can customize advanced firewall settings for additional security.
Enabling the Firewall on Windows 10 and 11
Step 1: Open Windows Settings
- Click the Start button and select the Settings icon.
Step 2: Navigate to Windows Security
- In Settings, go to Privacy & Security (Windows 11) or Update & Security (Windows 10).
- Select Windows Security and click Open Windows Security to access the security dashboard.
Step 3: Access Firewall & Network Protection
- In Windows Security, select Firewall & network protection.
- You will see three network profiles:
- Domain (for corporate networks)
- Private (for home or trusted networks)
- Public (for public Wi-Fi or untrusted networks)
Step 4: Verify and Enable the Firewall for Each Profile
- Click each profile to check if the Microsoft Defender Firewall is turned on.
- If any profile is off, click the profile name and toggle the switch to On.
- If prompted by User Account Control, click Yes to confirm.
Step 5: Review and Adjust Settings
- Once enabled, your Windows firewall is actively protecting your device.
- If needed, customize firewall settings through the Windows Security dashboard for additional control.
Final Thoughts
Enabling your firewall is a crucial step in protecting your device from unauthorized access and online threats. By following these simple steps for both macOS and Windows, you ensure that your system remains secure.
At BPM Tech Solutions, we are committed to providing reliable tech support and security solutions. If you have any questions or need further assistance with your firewall settings, our expert team is here to help.
Stay secure and enjoy peace of mind with a properly configured firewall.