At BPM Tech Solutions, we understand that malware infections can slow down your system and compromise your personal data. Whether you use a Mac or a PC, removing malware quickly is essential for maintaining your computer’s security and performance.
This guide provides clear, step-by-step instructions to identify and remove malware using built-in tools and a trusted anti-malware application.
Immediately disconnect your computer from the internet to prevent the malware from spreading, receiving further instructions, or stealing data. Simply unplug your Ethernet cable or turn off your Wi-Fi connection.
Safe Mode starts your computer with only essential system functions, preventing most malware from running and making it easier to remove threats.
Before running a scan, check for unusual system activity.
Use a trusted antivirus or anti-malware software to scan your system. Ensure the software is updated before starting the scan.
Follow the on-screen instructions to quarantine or remove any detected threats.
Malware can modify browser settings, leading to pop-ups, redirects, and security risks. Resetting your browser helps remove harmful extensions and settings.
Malicious files may hide in system caches and temporary files.
Removing cached files helps eliminate leftover malware traces and frees up space.
If your computer still shows signs of infection after following these steps, you may need to reinstall your operating system. Before doing so, back up important files that were created before the infection.
Preventing malware is as important as removing it. Follow these best practices to protect your computer.
Devices can be infected through phishing emails, unsafe websites, and infected external drives. Outdated software and weak passwords also increase security risks.
Yes, a factory reset can remove most malware by restoring the system to its original state. However, it will erase all your data, so backing up important files is essential.
No, antivirus software should remain enabled unless you need to troubleshoot compatibility issues.
Removing malware is crucial to maintaining your computer’s performance and protecting your personal information. By following these steps—from disconnecting from the internet and entering Safe Mode to scanning for malware and resetting your browser—you can eliminate threats and keep your device secure.
At BPM Tech Solutions, we are here to help with any technical challenges. If you need further assistance with malware removal or other computer issues, our expert team is ready to support you.
Stay safe and secure.
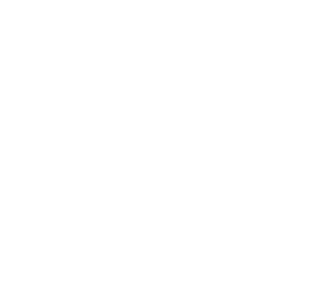
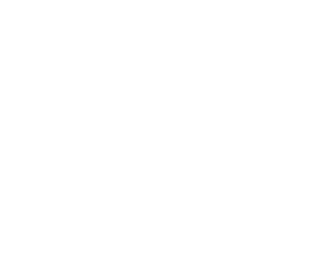
Founded in 2015, BPM Tech Solutions started as a small venture with a big vision: to provide top-tier technical support and cybersecurity solutions to individuals and businesses. From our humble beginnings, we have grown steadily, thanks to our unwavering commitment to excellence and customer satisfaction.