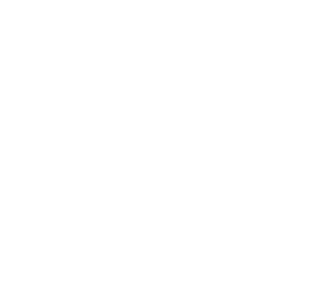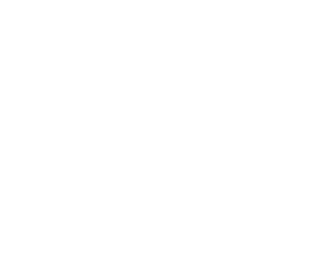How to Connect Multiple Monitors to Your Computer
Category : Hardware & Peripherals
Description :
At BPM Tech Solutions, we understand that a multi-monitor setup can boost your productivity and enhance your viewing experience—whether you’re working from home, gaming, or designing graphics. In this guide, we will walk you through the steps to connect multiple monitors to your computer, with clear instructions for both Windows and macOS users.
Benefits of a Multi-Monitor Setup
- Increased Productivity: Enjoy more screen real estate for multitasking and managing multiple applications simultaneously.
- Enhanced Workflow: Spread out your workspace to keep essential tools and documents visible at all times.
- Improved Gaming and Entertainment: Experience a more immersive gaming or media viewing experience with wider visuals.
What You Will Need
- Monitors: Ensure your monitors have the necessary video inputs (HDMI, DisplayPort, DVI, or VGA).
- Cables: Use high-quality cables that match the ports on your monitors and computer.
- Graphics Card/Adapters: Check if your computer’s graphics card supports multiple displays. You may need adapters or docking stations if your ports are limited.
- Drivers: Make sure your graphics drivers are up to date for optimal performance and compatibility.
Connecting Multiple Monitors on Windows
Step 1: Check Your Graphics Card and Ports
- Inspect Your Hardware: Verify that your graphics card supports multiple monitors. Most modern cards have at least two video output ports.
- Identify Available Ports: Look at your computer’s ports (HDMI, DisplayPort, etc.) and ensure you have the correct cables.
Step 2: Physically Connect Your Monitors
- Plug in the Cables: Connect each monitor to your computer using the appropriate cables. If you are using a laptop with limited ports, consider using a docking station.
- Power On: Turn on your monitors and then your computer.
Step 3: Configure Display Settings
- Open Display Settings: Right-click on your desktop and select Display Settings.
- Arrange Your Displays: You will see a diagram of your monitors. Drag the monitor icons to match their physical layout on your desk.
- Select Display Mode: Choose between Duplicate (same content on all monitors) or Extend (an extended desktop across monitors). For productivity, select Extend These Displays.
- Apply Changes: Click Apply to confirm your settings. Your computer may prompt you to confirm the new layout.
Step 4: Adjust Resolution and Orientation
- Customize Each Monitor: Click on each monitor icon in the Display settings to adjust its resolution, orientation (landscape or portrait), and scaling. This ensures each screen is optimized for your work.
Connecting Multiple Monitors on macOS
Step 1: Check Your Mac’s Capabilities
- Graphics Support: Make sure your Mac supports multiple displays. Newer Macs often support at least two external monitors. Check Apple’s specifications if you’re unsure.
- Required Adapters: Depending on your Mac’s available ports (Thunderbolt, USB-C), you may need adapters or a docking station.
Step 2: Connect Your Monitors
- Attach the Cables: Connect each monitor to your Mac using the appropriate cables and any necessary adapters.
- Turn On the Monitors: Power up the monitors before starting your Mac.
Step 3: Configure Display Settings
- Open System Preferences: Click the Apple menu and select System Preferences, then click Displays.
- Arrange Your Displays: In the Arrangement tab, you will see a visual representation of your connected monitors. Drag the display icons to match the physical layout on your desk.
- Choose the Primary Display: To set a primary display, drag the white menu bar to the monitor you want to use as your main screen.
- Set Up Display Options: Adjust resolution, rotation, and other display preferences to ensure a comfortable viewing experience.
Troubleshooting Tips
- No Signal: If a monitor shows no signal, double-check all cable connections and ensure the monitor is set to the correct input source.
- Incorrect Arrangement: If the monitors are not aligned properly, revisit the display settings and rearrange the icons to reflect your physical setup.
- Driver Issues: Update your graphics drivers through Windows Update, Device Manager, or Apple Software Update to resolve compatibility issues.
- Adapter Problems: If you are using adapters, make sure they are compatible with your Mac or PC and support the desired resolution and refresh rate.
Final Thoughts
At BPM Tech Solutions, we are committed to helping you create a seamless and efficient workspace. Whether you are connecting two monitors or building an extensive multi-display setup, these steps will guide you through the process on both Windows and macOS. If you need personalized assistance or run into any issues along the way, our expert tech support team is here to help.
Enjoy your enhanced desktop experience and boost your productivity with a perfectly configured multi-monitor setup!