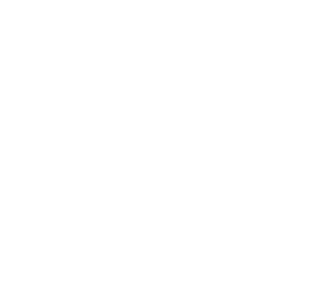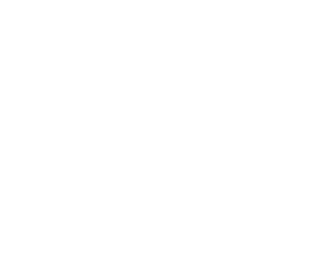How to Troubleshoot Keyboard & Mouse Problems
Category : Hardware & Peripherals
Description :
At BPM Tech Solutions, we know how frustrating it can be when your keyboard stops responding—whether you are in the middle of an important project or just trying to send an email. Keyboard issues can be caused by hardware or software problems, from outdated drivers to physical damage. The good news is that troubleshooting these problems is usually straightforward.
Common Reasons Your Keyboard Might Stop Working
Before fixing the issue, it helps to understand why your keyboard is not functioning. Here are some common causes.
- Corrupted or Missing Drivers. Outdated or missing drivers can prevent your keyboard from communicating properly with your computer.
- Faulty Motherboard. In rare cases, motherboard issues can cause intermittent or complete keyboard failure.
- Accidental Damage. Spills, crumbs, or debris can interfere with key function.
- Low Battery or Connection Issues (Wireless Keyboards). A low battery or a weak Bluetooth signal can make your keyboard unresponsive.
- Loose or Wrong USB Connection. A wired keyboard may not work if the USB connection is loose or the port is faulty.
- Software Updates or Power-Saving Settings. System updates or energy-saving features can temporarily disable peripherals.
Troubleshooting Steps to Fix Your Keyboard
Step 1. Use the On-Screen Keyboard
If your physical keyboard is not responding, the on-screen keyboard can help.
- Windows. Click the Start button, type On-Screen Keyboard, and select it.
- macOS. Go to System Preferences > Keyboard > Input Sources and enable the on-screen option.
Step 2. Restart Your Computer
A restart can often fix temporary glitches.
- Turn off your computer and keyboard.
- Wait 30 seconds, then power them back on.
- Tip. Hold the Esc key while restarting to reset hardware settings.
Step 3. Turn Off Power-Saving Features
Power-saving settings may disable your keyboard.
- Windows. Click the battery icon in the taskbar, select Battery settings, and turn off Battery saver.
- macOS. Open System Settings > Battery and set Low Power Mode to Never.
Step 4. Clean Your Keyboard
Dust and debris can block key functions.
- Unplug your keyboard or turn off your laptop.
- Flip it upside down and shake gently.
- Use a soft brush or compressed air to remove dust between the keys.
- For spills, wipe the keyboard with a lightly moistened cloth.
Step 5. Disable Filter and Sticky Keys
Accessibility features like Filter Keys or Sticky Keys can interfere with normal typing.
- Windows. Go to Control Panel > Ease of Access > Change how your keyboard works and uncheck Turn on Filter Keys and Turn on Sticky Keys. Click Apply and OK.
Step 6. Update Your Keyboard Drivers
Outdated drivers can cause your keyboard to stop working.
- Manual Update. Open Device Manager, expand Keyboards, right-click your keyboard, and select Update driver.
- Automatic Update. Use tools like Avast Driver Updater to scan for outdated drivers and install updates.
Step 7. Disable Fast Start-Up (Windows 10 Only)
Fast start-up can cause peripheral issues.
- Press Windows + R, type control, and press Enter.
- Go to Hardware and Sound > Power Options.
- Click Choose what the power buttons do and then Change settings that are currently unavailable.
- Uncheck Turn on fast start-up and save changes.
- Restart your computer.
Step 8. Check Your Keyboard Layout
If your keyboard layout has changed, your keys may not produce the expected characters.
- Windows. Press Windows + Spacebar to switch layouts or go to Settings > Time & Language > Language to add a new layout.
- macOS. Open System Settings > Keyboard to adjust your layout and input sources.
Final Thoughts
At BPM Tech Solutions, we are committed to helping you get back to work quickly. Whether the issue is caused by hardware debris, driver problems, or software glitches, these troubleshooting steps should resolve most common problems.
Regular maintenance and software updates—using tools like Avast Driver Updater—can prevent many keyboard issues before they start.
If you need further assistance, contact our expert team.