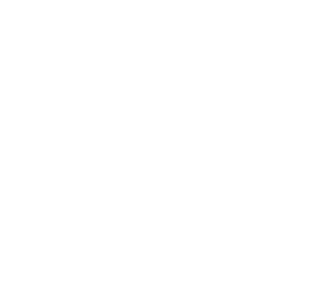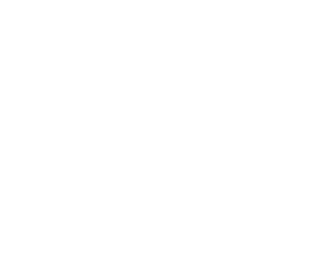How to Connect and Configure Printers & Scanners
Category : Hardware & Peripherals
Description :
At BPM Tech Solutions, we understand that setting up a network printer can be challenging, especially when managing multiple devices. Whether printing important work documents or personal files, this guide will help you connect your printer to your network quickly and efficiently.
Finding Your Printer on the Network
Before adding a network printer, ensure it is visible on your network. Follow these steps:
Ensure Network Connection
- Verify that your printer is connected to the same WiFi network as your computer. This is essential for discovery.
Access Printer Settings
- On your computer, open the Control Panel (Windows) or System Preferences (macOS) and navigate to Devices and Printers or Printers & Scanners.
Initiate the Search
- Click Add a Printer to allow your operating system to search for available network printers.
Select Your Printer
- Once the search is complete, choose your printer from the list and click Next.
Follow the On-Screen Instructions
- Complete the installation process as directed by your operating system. If prompted, install any necessary drivers or software.
Adding a Network Printer on Windows
For Windows 10
Open Devices and Printers
- Go to the Control Panel and click on Devices and Printers.
Add a Printer
- Click Add a Printer and allow Windows to search for network printers.
Select and Install
- When your printer appears, select it, click Next, and follow the prompts to complete the installation.
For Windows 11
Access Settings
- Click the Start menu, select Settings, then go to Bluetooth & Devices.
Printers & Scanners
- In the left-hand menu, click on Printers & Scanners.
Add Your Printer
- Click Add a Printer or Scanner. When your printer appears, select it and click Add Device. Follow the prompts to complete the setup.
For Windows 8
Open Control Panel
- Press Windows + X and select Control Panel.
Navigate to Devices and Printers
- Click Devices and Printers.
Add the Printer
- Click Add a Printer and wait for Windows to detect your network printer. Select your printer and follow the instructions to complete the installation.
Adding a Network Printer on macOS
Open System Preferences
- Click the Apple menu and select System Preferences.
Access Printers & Scanners
- Click on Printers & Scanners.
Add a New Printer
- Click the + button at the bottom of the printer list to add a new device.
Search for the Printer
- macOS will search for available network printers. Select your printer from the list.
Complete the Setup
- Click Add and follow any on-screen instructions to finish installing the printer.
Final Thoughts
At BPM Tech Solutions, we are committed to making tech solutions simple and efficient. With this guide, you now have a step-by-step process to add a network printer, whether using Windows or macOS.
If you encounter any issues or need further assistance, our team is ready to help with expert tech support and quality products.
Enjoy seamless printing and streamlined connectivity in your home or office!