When network problems arise, it is essential to understand the root cause before jumping into fixes. By gathering detailed information about the issue, you can target the correct solution and avoid wasting time on unnecessary steps. The following guide will help you diagnose and resolve network issues while offering best practices for smoother troubleshooting.
Collect Detailed Information:
Before attempting fixes, gather as much information as possible from users and network systems. Understanding what is happening, who is affected, and when the problem began can help pinpoint the root cause.
Customize Your Logs:
Ensure your event and security logs capture detailed information (source, time, description) to differentiate between symptoms and the actual issue.
Verify Access and Security Settings:
Check that no unauthorized changes have been made to access permissions. Confirm that firewalls, antivirus programs, and malware scanners are correctly configured and not inadvertently blocking essential network traffic.
Follow an Escalation Framework:
Establish a clear escalation plan so that if an issue isn’t resolved quickly, it is passed up to someone who can take decisive action.
Use Monitoring Tools:
Employ network monitoring tools (such as SolarWinds Network Performance Monitor) to continuously track performance, identify potential bottlenecks, and receive alerts on issues before they become critical.
Network troubleshooting can be challenging, but a systematic approach makes it manageable. Start with the basics—check hardware connections, verify IP settings, and test connectivity—then move on to more advanced diagnostic tools if needed. By following these steps and best practices, you will be well-equipped to resolve network issues efficiently and keep your systems running smoothly.
If you need further assistance or have questions about your network setup, do not hesitate to reach out to a professional. A well-maintained network is key to a productive and efficient work environment.
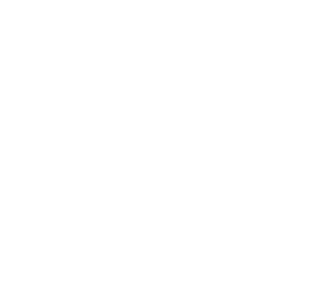
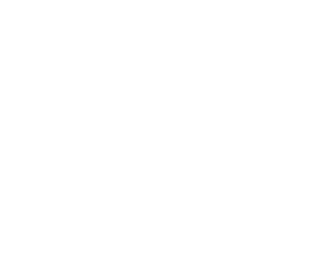
Founded in 2015, BPM Tech Solutions started as a small venture with a big vision: to provide top-tier technical support and cybersecurity solutions to individuals and businesses. From our humble beginnings, we have grown steadily, thanks to our unwavering commitment to excellence and customer satisfaction.