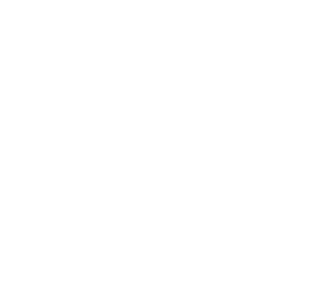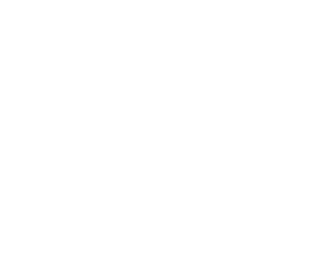How to Fix Wi-Fi Connection Issues
Category : Internet & Connectivity
Description :
Wi-Fi problems can disrupt work, streaming, and video calls, causing frustration for both Windows and Mac users. In this guide, we present practical steps to diagnose and resolve common Wi-Fi connectivity issues. Whether you are troubleshooting on Windows 10/11 or macOS, our expert tips will help you restore a reliable connection.
Why Wi-Fi Connection Issues Occur
Understanding the common causes is the first step toward fixing Wi-Fi issues. Connectivity problems may be due to:
- Software Glitches: Temporary system bugs or outdated drivers.
- Hardware Interference: Physical obstacles, competing networks, or damaged equipment.
- Network Settings: Incorrect configuration or DHCP issues.
- Router/Modem Problems: Outdated firmware or overheating devices.
How to Fix Wi-Fi Issues on Windows
1. Check Basic Wi-Fi Settings
- Toggle Wi-Fi:
Click the Wi-Fi icon in the taskbar to ensure your wireless connection is turned on.
- Disable Airplane Mode:
Verify that Airplane Mode is off by checking the notifications panel.
2. Restart Your Devices
- Restart Your PC:
A simple reboot can clear temporary glitches.
- Power Cycle Your Router/Modem:
Unplug your router and modem, wait 30 seconds, then plug them back in to reset your network connection.
3. Run the Windows Network Troubleshooter
- Access Troubleshooter:
Go to Settings > Network & Internet > Status and click on Network Troubleshooter.
- Follow Prompts:
Allow Windows to detect and automatically fix common issues.
4. Update Network Drivers
- Open Device Manager:
Right-click the Start button and select Device Manager.
- Update Wireless Adapter:
Expand Network Adapters, right-click your Wi-Fi adapter, and select Update Driver. Choose “Search automatically for updated driver software.”
5. Reset Network Settings
- Using Command Prompt:
Open Command Prompt as an administrator and run these commands one at a time:- ipconfig /release
- ipconfig /renew
- ipconfig /flushdns
- Network Reset Option:
Alternatively, go to Settings > Network & Internet > Status and select Network Reset.
6. Advanced Troubleshooting
- Disable VPN/Firewall Temporarily:
Check if security software is blocking your connection (remember to re-enable after testing).
- Check for Signal Interference:
Ensure there are no physical barriers or competing devices affecting your Wi-Fi signal.
How to Fix Wi-Fi Issues on Mac
1. Verify Wi-Fi Settings
- Toggle Wi-Fi Off and On:
Click the Wi-Fi icon in the menu bar, select “Turn Wi-Fi Off,” wait a few seconds, then select “Turn Wi-Fi On.”
- Review Connection Status:
Ensure your Mac detects networks and does not show a grayed-out icon.
2. Restart Your Mac and Network Devices
- Restart Your Mac:
A quick reboot may resolve connection glitches.
- Reboot Your Router/Modem:
Unplug your router or modem for 30 seconds and then plug it back in.
3. Use Wireless Diagnostics
- Access Wireless Diagnostics:
Hold the Option key and click the Wi-Fi icon in the menu bar, then select “Open Wireless Diagnostics.”
- Follow the Wizard:
Let the tool analyze your network and follow the recommendations provided.
4. Renew DHCP Lease
- Open Network Preferences:
Navigate to System Preferences > Network.
- Renew Lease:
Select your Wi-Fi network, click Advanced, go to the TCP/IP tab, and click “Renew DHCP Lease.”
5. Update macOS and Reset System Components
- Software Update:
Go to System Preferences > Software Update and install any available updates.
- Reset SMC/NVRAM:
For persistent issues, consider resetting the System Management Controller (SMC) or NVRAM following Apple’s guidelines.
6. Advanced Mac Tips
- Check for Interference:
Ensure minimal interference from nearby devices. Change your router’s channel if needed.
- Safe Mode Boot:
Boot your Mac in Safe Mode to determine if third-party software is causing the issue.
Final Thoughts
Wi-Fi connectivity issues can stem from a mix of hardware, software, and network configuration problems. By following these detailed troubleshooting steps for both Windows and Mac, you can often resolve the issues quickly and restore a stable connection.
At BPM Tech Solutions, we are committed to helping you stay connected. If these steps do not resolve your issue, feel free to contact our expert support team for personalized assistance.
Stay connected and enjoy seamless Wi-Fi connectivity.