Brought to you by BPM Tech Solutions – Your friendly neighborhood tech support team
Few things are as nerve-wracking as seeing that infamous blue screen on your Windows PC. Known officially as a stop error or bug check, the Blue Screen of Death (BSOD) is Windows’ way of protecting itself—and your hardware—when it encounters a problem it cannot safely recover from. This guide explains what causes a BSOD, provides troubleshooting steps to fix it, and offers tips to prevent future occurrences.
Critical Error Screen:
The BSOD appears when Windows runs into a severe problem that could lead to data loss or hardware damage.
Error Information:
It features a blue background with error messages and codes that indicate what went wrong. Windows automatically generates a "minidump" file at the time of the crash to help diagnose the issue.
Protective Measure:
The BSOD is designed to prevent further damage by halting operations when an unrecoverable error is detected.
Identify the Error Message
Boot into Safe Mode
Undo Recent Changes
Update Drivers and Windows
Check for Malware
Run System File Checker
Use Built-In Troubleshooting Tools
Advanced Troubleshooting
Keep Your System Updated:
Regularly install Windows and driver updates.
Use Compatible Software:
Ensure that applications are compatible with your version of Windows.
Maintain Your Hardware:
Keep your PC clean and well-ventilated to avoid overheating.
Monitor System Temperatures:
Use monitoring tools (e.g., HWMonitor) to track component temperatures.
Be Cautious with Overclocking:
Overclock gradually and monitor stability.
Regular Maintenance:
Perform routine disk cleanups and defragmentation.
Backup Your Data:
Always back up important files to an external drive or cloud service.
Install Reliable Antivirus Software:
Protect your system from malware that could destabilize it.
Limit Unnecessary Software:
Fewer programs reduce the chance for software conflicts.
Some common error codes and their typical meanings include:
0x0000000A – IRQL_NOT_LESS_OR_EQUAL:
Usually related to memory issues.
0x0000000D – EXCEPTION_DOUBLE_FAULT:
Indicates a severe CPU problem.
0x0000001E – KMODE_EXCEPTION_NOT_HANDLED:
Often linked to faulty drivers.
0x00000050 – PAGE_FAULT_IN_NONPAGED_AREA:
May indicate memory issues or corrupted system files.
0x0000003B – SYSTEM_SERVICE_EXCEPTION:
Typically a software or driver conflict.
0x000000D1 – DRIVER_IRQL_NOT_LESS_OR_EQUAL:
Points to incompatible or outdated drivers.
0x1000007E – SYSTEM_THREAD_EXCEPTION_NOT_HANDLED:
Can indicate a problem with a specific system driver or software.
Understanding these codes can help you narrow down the cause of the BSOD and guide your troubleshooting efforts.
Q: What does a blue screen mean on a PC?
A: It indicates that Windows has encountered a critical error and has halted operations to protect your data and hardware.
Q: What causes blue screens?
A: Common causes include hardware failures, corrupted or outdated drivers, software conflicts, overheating, and malware infections.
Q: Why does my PC blue screen randomly?
A: Random BSODs can be caused by intermittent hardware issues, corrupted system files, driver problems, or power supply fluctuations.
Q: Can I fix a BSOD on my own?
A: Yes, by following troubleshooting steps such as updating drivers, running system diagnostics, and using System Restore. If the problem persists, consult a professional.
While the Blue Screen of Death can be alarming, it is designed to protect your system from further damage. With regular maintenance, careful software installation, and prompt updates, you can minimize the chances of encountering a BSOD. Remember, if troubleshooting feels overwhelming, the team at BPM Tech Solutions is here to help guide you through every step.
Keep your system healthy, stay up to date, and enjoy a smoother computing experience free from dreaded blue screens.
If you have any questions or need further assistance, do not hesitate to reach out to us.
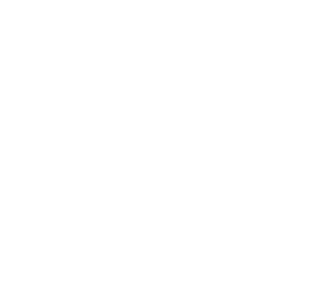
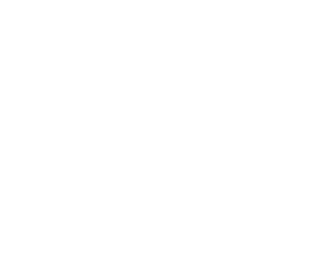
Founded in 2015, BPM Tech Solutions started as a small venture with a big vision: to provide top-tier technical support and cybersecurity solutions to individuals and businesses. From our humble beginnings, we have grown steadily, thanks to our unwavering commitment to excellence and customer satisfaction.