Brought to you by BPM Tech Solutions – Your friendly neighborhood tech support team
When your computer starts acting up due to a misbehaving app, a faulty driver, or a recent update that just didn’t sit right, System Restore can be a lifesaver on Windows. And while Macs are known for their reliability, there are times when a factory reset is the best way to refresh your system. Read on for an easy-to-follow guide on how System Restore works on Windows 10/11 and how to reset your Mac if needed.
System Restore is a built-in Windows feature that lets you revert your computer’s system files, settings, and drivers to a previous state—called a restore point—when everything was working correctly. Windows automatically creates these snapshots (typically once a week or before major events like installing new drivers or updates). If something goes wrong, you can roll back to an earlier, stable configuration.
Important: System Restore only affects system files and certain settings. It does not touch your personal files. Be sure to have a separate backup for documents, photos, and other personal data.
Snapshot Creation:
Windows periodically saves a snapshot of system files, registry settings, and drivers. You can also manually create a restore point anytime before making major changes.
Rollback Process:
If a new driver or update causes issues, you can launch System Restore and select a restore point from when your computer was running well. Windows will reinstate those settings, potentially undoing the problem.
Apps and Programs:
Any programs installed after the selected restore point will be removed. Some apps might not work properly until reinstalled. It is a good idea to create a manual restore point before any big changes.
Access System Protection:
Configure Protection Settings:
In the System Protection tab, you will see a list of drives and whether protection is enabled.
Finish:
Start the Process:
Select a Restore Point:
Review Affected Programs:
Confirm and Restart:
Timeframe:
Command Prompt or PowerShell:
Type "rstrui" into your command line to launch System Restore (useful if you are already in Safe Mode).
Control Panel:
Change the view to large or small icons, select "Recovery," and then choose System Restore.
Run Prompt or Task Manager:
Open the Run box (Windows + R), type "rstrui," and hit Enter.
Note: If your system is not booting normally, try booting into Safe Mode, where you can also run System Restore.
Not a Backup for Personal Files:
System Restore focuses solely on system files and settings. It will not recover your documents, photos, or music. Always use a dedicated backup solution for personal data.
Not a Virus Removal Tool:
Because malware can embed itself in various system areas, System Restore is not effective for virus removal. Use updated antivirus software to handle infections.
While Macs are generally robust, sometimes issues arise that are best solved by wiping the slate clean. Whether you are preparing your Mac for a new owner or trying to resolve persistent problems, a factory reset can help.
Open System Settings:
Erase All Content:
Final Backup Reminder:
Enter macOS Recovery:
Open Disk Utility:
Erase and Reinstall:
Restore Your Data:
System Restore on Windows and factory resetting on Mac are powerful tools that can help resolve system problems without the need for costly repairs or complete overhauls. However, these tools are not meant to replace regular backups of your personal files.
At BPM Tech Solutions, we are here to guide you through these processes and ensure your systems run smoothly and securely. If you need assistance with System Restore, resetting your Mac, or setting up a robust backup strategy, do not hesitate to contact us.
Happy troubleshooting, and here is to a faster, healthier computer.
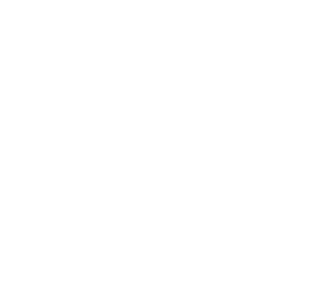
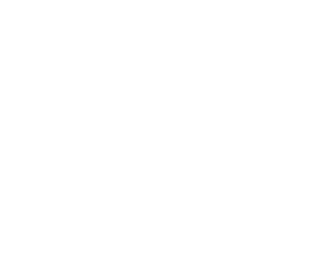
Founded in 2015, BPM Tech Solutions started as a small venture with a big vision: to provide top-tier technical support and cybersecurity solutions to individuals and businesses. From our humble beginnings, we have grown steadily, thanks to our unwavering commitment to excellence and customer satisfaction.