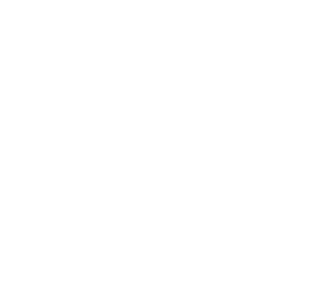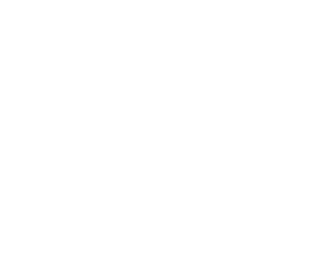How to Free Up Disk Space on Your Computer
Category : System & Software
Description :
How to Free Up Disk Space on Your Computer
Brought to you by BPM Tech Solutions - Your Friendly Neighborhood Tech Support Team
Disk space is the total storage available on your computer’s hard drive. Over time, operating systems, applications, and personal files such as music, photos, and videos can use up a significant amount of space.
Regular cleanups help prevent slowdowns, keep your system ready for updates, and reduce disk fragmentation.
1. Check Your Available Disk Space
On Windows 10 and 11
- Open File Explorer by pressing Windows Key + E, then click on This PC
- Locate your primary drive, usually C, to see how much space is available
- For a detailed breakdown, right-click the drive and select Properties
On Mac
- For macOS Sonoma or Ventura: Open the Apple menu, then System Settings > General > Storage
- For macOS Monterey or earlier: Open the Apple menu > About This Mac > Storage
2. Move Files to External Storage
Transferring rarely used files to an external hard drive or a cloud service (OneDrive, iCloud, Google Drive, Dropbox) can free up space and keep important data backed up.
3. Empty the Trash or Recycle Bin
On Windows
- Right-click the Recycle Bin on your desktop and select Empty Recycle Bin
On Mac
- Click the Trash icon in the Dock and select Empty Trash
4. Uninstall Unused Applications
On Windows
- Open Settings > Apps (or Apps and Features)
- Sort by size to find the largest apps, then select Uninstall for the ones you no longer need
-
Alternative using Control Panel
- Open Control Panel > Programs and Features
- Select the unwanted app and click Uninstall
On Mac
- Using Launchpad: Open Launchpad, click and hold an app until it wiggles, then click the X to delete it
- Using Finder: Open Finder > Applications, then drag the unwanted app to the Trash
Be careful not to remove system-critical apps. If you are unsure, contact BPM Tech Solutions for guidance.
5. Delete Unnecessary User Accounts
On Windows
- Open Settings > Accounts > Family and Other Users
- Select the account to remove, then click Remove > Delete Account and Data
On Mac
- Open the Apple menu > System Settings (or System Preferences) > Users and Groups
- Click the i or lock icon next to the user, then choose Delete User
-
6. Compress Large Files
On Windows
- Right-click the file or folder
- Select Send to > Compressed (zipped) folder, then remove the original if needed
On Mac
- Control-click the file or folder in Finder and select Compress, then remove the original
7. Use a Disk Cleanup Tool
On Windows
- Search for Disk Cleanup in the taskbar
- Select the file types you want to remove and click OK
Third-Party Tools
- Consider tools like AVG TuneUp for deeper cleaning of junk files and bloatware
8. Delete Unnecessary Files
Manually review and remove old documents, photos, videos, and downloads.
- On Windows: Use File Explorer to sort files by size and remove large, unused files
- On Mac: Open Finder and check folders like Downloads, Documents, and Pictures
If you are unsure whether a file is important, back it up before deleting.
9. Remove Old Device Backups
On Windows
- Open Control Panel > System and Security > Backup and Restore
- Click Manage Space, review your backups, and delete outdated ones
On Mac
- If you store iPhone or iPad backups, connect your device
- Open Finder, select your device, click Manage Backups, and delete older backups
10. Disable Hibernation Mode (Windows Only)
Hibernation mode saves your system state to a file (hiberfil.sys), which can be large. Disabling it frees up space.
Steps
- Open Command Prompt as Administrator
- Type:
powercfg /hibernate off - Press Enter
Final Thoughts
Regularly freeing up disk space helps maintain your computer’s performance and ensures you are ready for important updates. Whether you are tidying up manually or using an automated tool like AVG TuneUp, a little effort can keep your system running smoothly.
If you have any questions or need further assistance, contact BPM Tech Solutions. We are here to help you every step of the way.
Happy cleaning, and here is to a faster, happier computer.