How to Uninstall Unwanted Programs Safely
Brought to you by BPM Tech Solutions – Your Friendly Neighborhood Tech Support Team
We all have programs we installed ages ago that are just sitting there, taking up space and slowing down our computers. Whether you are using a Windows PC or a Mac, here is a simple guide to help you remove those unwanted apps with ease.
Backup Important Data
Always ensure that you have backed up any essential files before uninstalling an app.
Double-Check Before Deleting
Confirm that the app is not something your system requires. If in doubt, do a quick online search or ask for expert advice.
Remove Residual Files
Some leftover files may remain after uninstallation. A quick clean-up can help keep your system tidy.
Ask for Help
If you are unsure or run into issues, BPM Tech Solutions is always here to assist you.
At BPM Tech Solutions, we are committed to keeping your technology running smoothly. Removing unwanted programs is a simple step towards a faster, cleaner system. If you need further assistance, do not hesitate to reach out to our friendly support team. Happy computing.
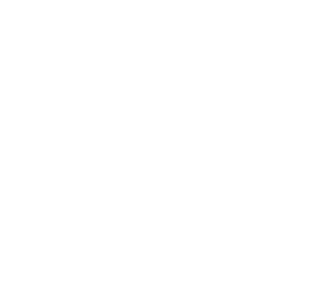
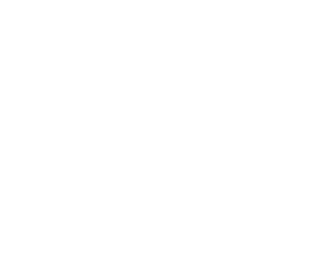
Founded in 2015, BPM Tech Solutions started as a small venture with a big vision: to provide top-tier technical support and cybersecurity solutions to individuals and businesses. From our humble beginnings, we have grown steadily, thanks to our unwavering commitment to excellence and customer satisfaction.