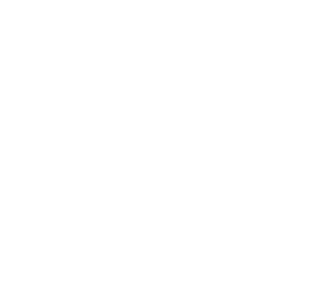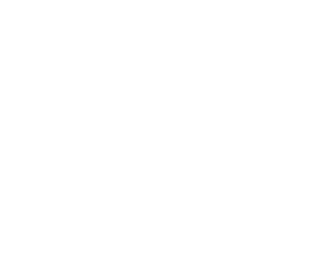How to Update Your Operating System
Category : COMPUTER ISSUES (WINDOWS & MAC)
Description :
How to Update Your Operating System
Brought to you by BPM Tech Solutions – Your trusted partner in computers and tech support.
At BPM Tech Solutions, we understand that keeping your devices updated is key to maintaining optimal performance and security. Whether you’re using a PC, Android device, or an Apple product, our easy-to-follow guide will help you update your operating system step by step. If you ever need assistance, our expert team is here to help.
For Windows PCs
- Access Windows Update:
- Click the Start button and type “Update” in the search field.
- Select “Windows Update” from the results
- Check for and Install Updates:
- Click “Check for updates” to see if any are available.
- If updates appear, click the notification, select the ones you need, then tap “Install updates”.
- Allow your PC to restart if prompted.
For Android Tablets
- Backup First:
Ensure your tablet is backed up to avoid any data loss during the update process. - Automatic Update Prompt:
- When an update is available, you’ll see a pop-up notification.
- If your tablet is plugged in, tap “Restart and Install”.
- Manual Update Check:
- Open the Settings app.
- Go to “About Tablet/Device” or “General”.
- Tap “System/Software Update” and follow the on-screen instructions.
For Android Phones
- Backup Your Data:
Back up your phone using Google’s backup service or your preferred method. - Navigate to the Update Section:
- Open Settings and scroll down to “About Phone” under the System section.
- Tap “System/Software Updates” and then “Check now”.
- Install the Update:
- If an update is available, tap “Restart & Install” and follow the prompts.
For Mac Computers
- Backup Using Time Machine:
It’s essential to back up your Mac with Time Machine using an external drive before updating. - Check for Updates via About This Mac:
- Click the Apple logo in the top-left corner and select “About This Mac”.
- Under the Overview tab, click “Software Update” and follow the instructions. Your Mac might restart during the process.
- Alternative via App Store:
- Open the App Store (accessible through Finder > Applications or from the Apple logo menu).
- If updates are available, a badge will appear on the App Store icon. Click it and proceed with installation.
For iPad and iPhone
- Backup Your Device:
- For iCloud: Go to Settings > iCloud > Backup, then tap “Back Up Now”.
- For a computer backup: Connect your device, open iTunes, and select “Back Up Now”. Wait for the process to complete.
- Update via Settings:
- Open the Settings app and tap “General”.
- If an update is available, you’ll see a notification bubble.
- Tap “Software Update”.
- Select “Install Now” and follow the prompts. Your device will restart once the update is installed.
Keeping your devices updated is one of the simplest ways to ensure they run efficiently and securely. At BPM Tech Solutions, we’re dedicated to providing you with reliable tech support and quality computers to keep you moving forward. If you run into any issues or need further assistance, feel free to contact our support team – we’re here to help!