learing your browser's cache and cookies is an essential part of maintaining your device’s performance and safeguarding your online privacy. Whether you are working on your HP All-in-One PC, managing your food blog, or creating AI anime videos for Instagram, knowing how to clear your browser’s data on macOS and Windows will ensure a smoother and safer browsing experience. Here is a guide to help you do just that across different browsers on both platforms.
Open Safari from your dock or Applications folder.
Click Safari in the menu bar and select Preferences.
Go to the Privacy tab.
Click Manage Website Data.
Select the sites you want to clear or click Remove All to clear all data.
Result: Faster browsing and better privacy protection. Some sites may require you to sign in again.
Open Google Chrome.
Click the three dots in the upper-right corner, then select More Tools and Clear browsing data.
Choose a Time range and select All time to delete everything.
Check Cookies and other site data and Cached images and files, then click Clear data.
Result: Improved performance and enhanced privacy protection.
Open Mozilla Firefox.
Click the Menu button and select Settings.
Scroll down to Privacy and Security, and under Cookies and Site Data, click Clear Data.
Ensure both Cookies and Site Data and Cached Web Content are selected, then click Clear.
Result: Improved browsing experience and security.
Open Google Chrome.
Click the three dots in the upper-right corner, then go to More Tools and Clear browsing data.
Choose a Time range and select All time for a full cleanup.
Check Cookies and other site data and Cached images and files, then click Clear data.
Result: Faster browsing and better security on your Windows PC
Open Mozilla Firefox.
Click the Menu button and select Settings.
Go to Privacy and Security, and under Cookies and Site Data, click Clear Data.
Make sure both Cookies and Site Data and Cached Web Content are selected, then click Clear.
Result: Enhanced security and performance.
Open Microsoft Edge.
Click the three dots and select Settings.
Under Privacy, search, and services, find Clear browsing data, and click Choose what to clear.
Check Cookies and other site data and Cached images and files, then click Clear now.
Result: Improved browser speed and better privacy.
Clearing your cache and cookies helps maintain a healthy and secure browsing experience. Here is why:
Privacy Protection: Cookies store personal data such as browsing habits and login details. Clearing them helps protect your privacy and reduces the risk of your data being tracked by third parties.
Reduce Tracking: Cookies allow advertisers and websites to track your activities and personalize ads. Regularly clearing cookies ensures less tracking of your online behavior.
Improve Security: Old or vulnerable cookies can become security risks. Clearing them helps protect your accounts from cyber threats like cross-site scripting.
Enhance Performance: Over time, cookies and cached data accumulate, slowing down your browser. Removing them helps free up storage and improve your browsing speed.
Ensure Accurate Content: Sometimes outdated cookies can prevent the latest content from loading. Clearing cookies ensures you are viewing the most up-to-date websites.
Knowing when to clear your cache and cookies is just as important as knowing how to do it. Here are the best times to perform this maintenance:
Before Online Shopping: Clear cookies before making purchases to ensure privacy and prevent tracking.
After Logging Out: Always clear cookies after logging out of websites to maintain your privacy.
When Experiencing Website Issues: If a website is not loading properly or has errors, clearing cookies may resolve the issue.
Before Switching Devices: Before using a new device, clear cookies on your current one to maintain security and performance.
To Improve Browser Speed: Clearing cookies will not speed up your entire PC, but it can improve your browser's performance and free up storage space.
Clearing cache and cookies regularly is essential for maintaining both the performance of your browser and the security of your personal data. By following the simple steps above for Safari, Chrome, Firefox, and Microsoft Edge, you can ensure your browsing experience remains fast, secure, and private. Whether you are managing your website or creating content, maintaining good browser health should always be a priority.
For an even smoother browsing experience, consider setting a reminder to clear your cache and cookies periodically. This simple habit can help protect your privacy and keep your device running efficiently.
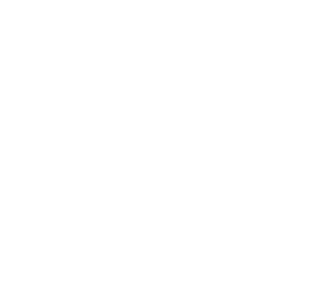
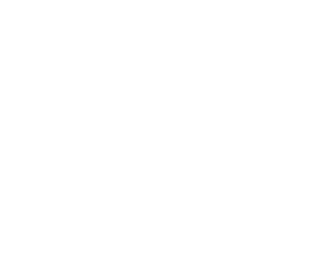
Founded in 2015, BPM Tech Solutions started as a small venture with a big vision: to provide top-tier technical support and cybersecurity solutions to individuals and businesses. From our humble beginnings, we have grown steadily, thanks to our unwavering commitment to excellence and customer satisfaction.